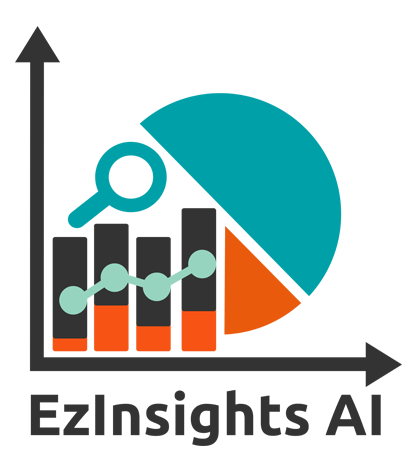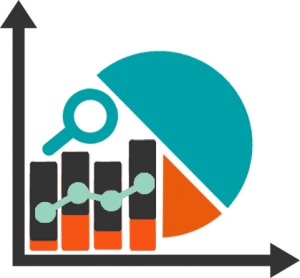The dashboard is displayed based on the user’s login. The content area is the same for all users.
Common Operations in Dashboard:
The following are the common operations of the dashboard.
The common operations are the functionalities generic to all the modules of EzDataMunch. Explaining the common operations in a single place helps in avoiding the repetition of content in all the modules.
Screenshot of Dashboard

Profile Image
You will be able to see the Partner and Client Logos.
- If Super admin is logged in, there will not be any
- If Partner is logged in, the logo of the logged-in will be
- If the Client is logged in, the logo of his/her partner will be
- If the End User is logged in, Partner and Client logos will be
Menu List

Once we click on the Menu List Icon, we can see the above options. Here, we can create Clients, Roles, Users, Groups (Set of Applications), Bundles (Set of Groups), Menus (rearranging the Application Sheets), and Filters (Allow custom selection in the report).
Chat Notification
If user availability in offline, the chat is notified. Chat is developed as One to One communication, If the user is active on chat, Other chats will be a notification. The total number of chats also shows. When it is clicked, We can view the list of Chats.

Notifications – Top
Users can view n number of notifications from various sources by clicking the icon. The sources are Reports share, Report comments, Announcements, Support Ticket Status, Video Share, Likes, Forum.
Once we click the Icon, we can see the notifications like below.

Log Out
When we click on the Logout Icon, we will sign off the EzInsights Platform.
Alert Icon
In this option, we have two sub-options.
- Alerts: Here, we can able to see the Alerts received to the
- Settings: When we click on settings, we can find the following

Here, we can enable/disable the Show Notifications, Chat, Offline Users (When we disable this option, we are not able to see the offline users list in the chat box window).
Dashboard Report
Based on the available application and sheets, the reports are shown.

In this report, it will show the analysis of Top 5 Applications by No. of Views, No. of Sheets, and No. of Users. When we click on the bar of the specific application, it will drill down to the top Sheets by Views. Again, when we click on the specific Sheet bar it will show up the top users of the Sheet.
Read below comments
The recent comments given for Reports, videos, and forums are shown in the context.

Notifications
The recent notifications are shown for the logged-in user. It will take you to the concerned page, to see the actions.

Recent Visited Reports
The recently visited reports are displayed. Details vary according to the user’s login.

When we click on the reports in the Recent visited reports box, we will navigate directly to the selected report in the box.
Recent Messages
The list of Offline chats will be considered as recent messages in the dashboard with received time. When the link is clicked, the chat window will be open for you to continue the chat.