EzInsights Documentation
Get Started With EzInsightsConnect your data with EzInsights and start analysis
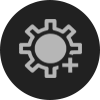
Setting Up EzInsights
Connect EzInsights to your data and set up your first account.

Getting Started
Learn how to use EzInsights and how to get started with EzInsights.
Table of contents
How can we create Statistical Charts in NLP
For building the Statistical charts, you no need to learn any algorithm or coding.
EzDataMunch provides you a simple way to create a chart in a few clicks.
Check out the steps below on creating the statistical charts in the NLP search.
- Once you create an NLP chart by enter the syntax in the search box, the default bar chart will be generated by considering the inputs that have been provided in the search box, click on the Statistical charts option available on the top left-side corner of the screen. Check the screenshot below for the reference.
- Once you click on the icon, the normal bar chart will be changed to the Summary Statistical chart.
- You can select the different statistical charts, by clicking on the Statistical Charts option in the settings. Please check the screenshot below.
- Based on the charts that you select in the Statistical Charts drop-down list. the NLP chart keeps on changing. You can share these Statistical charts with multiple users by clicking on the Share button.
How does Change Master Items work in NLP search
The feature is available on the top of the Screen which is represented in the form of an Icon [].
When you click on that Icon, the below window will be opened
When you select the application from the drop-down list, you can find the list of Dimensions and measures available in the application.
In this window, you have an option to change the dimension to measure and measure to dimension by simply drag and drop the field from dimension list to measure list and reverse versa.
Add Master Item:
When you click on the button ‘Add Master Item’ from the above screen, the below window will be opened.
This window helps you with creating the master item for Measures, dimensions, and Drill-down object for the fields which are already existing in the application.
- Select the application for which the Master Item needs to be created for the fields.
- Select the type of Master Item. If you want to create a Measure, select the Measure. Also, the same for the dimension and the drill-down.
- In the Filter By Table, you need to select the data model table which has the field that has to be used for creating the Master Item.
- Enter the new name of the Master Item object which is going to be created in the field ‘Name’
- Choose a field required from the drop-down list of fields for the selected data model table.
- Select the aggregation(sum, count, Avg, Min, and Max) if you are creating the measure.
- Once you click on the Insert button, the expression will be created in the Expression Tab.
- Once you click on the Insert button, another option will be appeared below to add the condition in the expression. Please refer to the screenshot below.
- The Where option is used to add the set analysis condition for the creating Expression master Item.
- For that, select the data model table in the 1st Tab drop-down list, which has the field that should be used in the expression.
- In the 2nd tab, select the field to be used and in the 3rd tab, select the values of that field which should be used for set analysis condition. Here you can add multiple conditions for the master Item.
- The above options are the same for the dimension
- When you select the drill down. We can see the below window.
- In this window, all tabs are the same as explained before except the options called field.
- In the field tab, we need to select the fields that are using for the drill down. When you click on ‘Add’, you can add multiple fields for the drill down.
- The selected fields will be shown in the next space of the Add button. Click the Save button to create a master Item. This new Master Item can be found when you type in the search box in NLP.
How Quick Charts help for better visualization
EzDataMunch provided many different chart types for improving the visualization for the NLP charts that have been generated in a better way.
How you can use the ‘Quick chart’ feature for the NLP charts?
- Once you create an NLP chart by enter the syntax in the search box, the default bar chart will be generated by considering the inputs that have been provided in the search box, click on the Quick chart icon available on the top Left-Side corner of the screen. Please check the screenshot below for the reference.
- Once you click on the icon, the below window will be a pop up with the list of different chart types.
- Select the chart type from the Chart Selector and the color for the chart in the Color Selector and click on the button ‘Apply’. These changes will be applied to the NLP chart that has been generated.
Note: NLP search will predict the charts that are suitable for the syntax and that will be highlighted in Orange color as you can see in the above screenshot.
How to add NLP chart to the My Cards Page
You can find this feature on the top right- side of the screen.
How to add the NLP search charts to My Cards page?
- Click on the Add to My Dashboard icon in the top right side of the screen which is highlighted in the below screen
- Once you click on the Icon, the below screen will be opened.
- In the above popup window, in the New Dashboard Name field, enter the new name for the tab where to store all the NLP charts that are created for the specific application in the My Cards page. For example, you are doing the NLP Search for the application Executive Dashboard. So, to pin or add the chart that has been created, you need to enter the New Dashboard Name called Executive Dashboard & also give the Chart title ‘Sales Quantity by Customer’. When you click on the ‘Save’ button, the chart will be saved in the My Cards page under the new tab called ‘Executive Dashboard’. Check the screenshot below.
- You can share the pinned chart to the other users in the community by using the share option available in the chart.
- If you want to add another new NLP chart in the newly created dashboard ‘Executive Dashboard’, select the existing dashboard name from the Dashboard drop-down list in the popup window. Check the screenshot below for the reference.
- Click on the Save button to save the chart in the existing dashboard.
How to Create or Upload the content in NLP Search
- In this window, Enter the new Application Name in the Application Tab.
- Enter the description in the Application Description column.
- Upload the content file which is in the file formats .xlsx, .xls, and CSV.
- Select the Thumbnail from the local system which is optional.
- Select the Group where this new NLP application needs to be added.
- Click on Save & Select Data Button to close this window.
- Once you click on that button, the below screen will appear which shows the data preview of the content file that has been chosen.
- In this window, if you remove the checkmark beside the column name, that column will not be loaded in the application.
- Also, you can rename the column name by double-clicking on the column name.
- Once you do all the changes, click on the Save Data button on the Top right-side corner.
- Once you click on that button, the application will be created successfully by showing the below window.
- Once you create an application, the application will be available in the select ‘Group’ while created, also can find this application in the NLP search Drop down list for NLP search.
Note: The source file which is uploading for NLP should not contain ‘-‘, ‘&‘, ‘@‘ in the Filename, Sheet name, and Column name. If we have the mentioned symbols in the source file, the file will not load successfully.
How to share the generated NLP chart to another user
- Click on the Share Icon available on the NLP search page.
- Once you click on the icon, the below users list window will be popup.
- Select the users from the list and click on the button ‘Share’. Once you click on the share button the below screen will be displayed with a popup which shows that ‘NLP Chart is successfully shared’.
- The user who received the chart will be stored in the Shared Cards Page.
How to update the content of existing NLP applications
- Click on the Icon [], then the EzInsights will show the existing applications list like below.
- Click on the edit button available in the Application tile for updating the application.
- Once you click on that icon, you can see the below window opened.
- Upload the updated content file by selecting the option Choose File in the Upload multiple content tab in this window.
- Select the new file from local system and click on the button ‘Save & Reload’.
How to use Options in the Settings tab for NLP
Let’s see the list of options and how it will be useful.
The List of Options that are available in the Setting tab is,
- Chart Type
- Filter
- Number Formatting
- Limitation
- Statistical Charts
Chart Type:
This option helps you with changing the NLP chart by selecting various chart types that are available in the Chart Type option in the settings.
In this chart type, you have below listed charts available to select.
- Bar Chart
- Line Chart
- Pie Chart
- Table
- Tree Map
- Scatter Chart
- KPI
- Pivot table
Filter:
In this Option, you can find the list of dimensions and measures that are available in the application or the dataset. Based on the selection that you do here, the chart numbers will be changed.
Number Formatting:
In the name itself, it says that you can change the number format of the expression or measure in the NLP chart. Also, you can sort the values in the NLP chart into ascending or descending.
Limitation:
In this tab, you can see the below options.
1. Fixed Number: This feature helps you to select the Top or bottom ‘n’ number in the chart.
2. Exact Value: Helps to select the range of the expression value. For example, show the customer who has the Sales <=10000.
So, once you enter the value in the space, the chart will change accordingly as mentioned above.
Statistical Chart: This Option has the list of Statistical charts available in the drop-down list. When you click on the listed chart types, the NLP chart will change into the selected statistical chart.
The chart types that are available under this option are,
- Summary
- Correlation
- Cluster
- Anova
- Manova
- Regression
- T-test
- F-Test
- Control Chart
